Picker vs. palettes in the ColoRotate plugin for CS4 & CS5

Choose the primary modes using the top tabs. In “Color Picker”, you choose colors for both background and foreground. In “Palette View,” you can choose up to 16 colors simultaneously and also use them as your foreground and background.
Picker vs. palettes
ColoRotate can be used to edit your current foreground and background colors (two colors); or for building and managing palettes with multiple colors.
Color Picker Mode
Unlike Photoshop, the Color Picker gives you a 3D diagram of colors from which to choose by simply dragging the foreground and the background circles inside the 3D cone. Alternately, you can manually enter the RGB or any color model value by clicking the slider button at the bottom. There, you can manually adjust the color by sliding the R, G and B for RGB for both foreground and background.
Using the color picker, you can edit you foreground and background color styles, contrast ratio, and other color adjustments in any way you like.
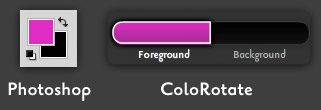
Left: The corresponding colors in the main Photoshop toolbar. Right: The Foreground and Background colors in the plugin.
ColoRotate fits into your workflow for the routine task of choosing foreground and background colors.
If you change the color settings in the plugin, it automatically changes the color in the Photoshop’s color palettes. In Photoshop, the color at the top is the foreground color while the color at the bottom is the background color, as shown below. In ColoRotate, you can simply click buttons and the 3D color picker adjusts itself accordingly.
ColorRotate can be tilted and spun to deliver different views. With ColoRotate, you can view and edit foreground and background colors in 3D, unlike native Photoshop Color Palettes. There are joysticks, sliders, and rotators for tilting, sliding and rotating the colors for easy navigation. You can also save your edited palettes both offline and online, where the ColoRotate Cloud enables you to share your edited colors to your friends and colleagues.
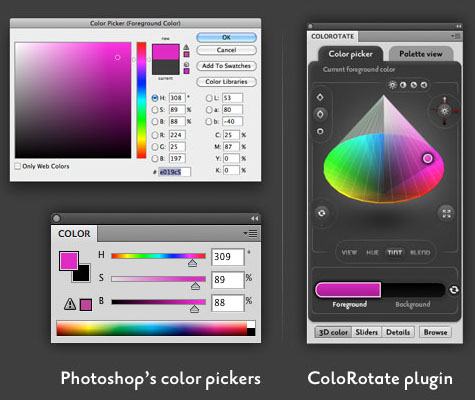
The default color picker and color panel built into Photoshop. The Photoshop color picker shows the tints in 2D, corresponding to ColoRotate’s vertical axis, or TINT mode. The strip of hues corresponds to ColoRotate’s horizontal axis, or HUE mode.
If you edit colors using Photoshop’s native tools, click the small refresh button beside the “Foreground” and “Background” colors to re-sync the colors in ColoRotate with the foreground and background colors is Photoshop. This button has been removed in Photoshop CS5 and newer.
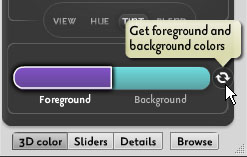
The Recycle icon syncs foreground and background colors from Photoshop to ColoRotate.
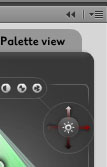
Plugin’s joystick.
Palette View Mode
Palette View mode is similar to Color Picker. The Hue Mode, Tint Mode, and Blending Mode work almost identically for Color Palette and Color Picker, so no further explanation is necessary. The only difference is that the foreground and background colors aren’t visible, though you can choose colors for them. In Palette View, you can choose many colors simultaneously, and edit and blend them. You can even save them or swatch directly to Photoshop. You can also create color palettes consisting of up to 16 colors.
In Palette View, unlike Color Picker, you can easily create and edit many colors simultaneously using the joystick for navigation.
Below the palette colors are buttons to set the foreground to the current color, set the background, and also to send the current colors to your Photoshop swatches.

The three functional buttons below the foreground and background color buttons.
The first button helps you choose the current color as foreground color, the second button to choose the current color as background color, and the third button to add colors to Photoshop swatches.
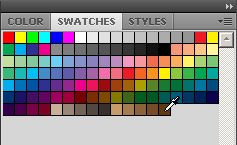
The color swatches in Photoshop.