Joysticks in the ColoRotate plugin for CS4 & CS5
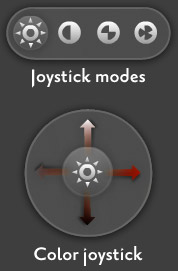
There are four editing modes for the color joystick. The joystick moves all the colors at once, depending on the mode.
Editing in 3D using color joysticks
Edit multiple colors at once using ColoRotate’s color joysticks. The joysticks enable you to move colors around to achieve various effects on the colors and their relationships. The joysticks are located at the top right. Above the joystick, there are four color adjustment function buttons.
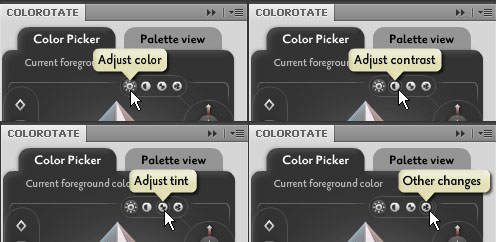
The plugin’s four Color Adjustment buttons.
Using the Color Joystick, you can easily edit your color to be lighter, darker, or more vivid. You can also change the color balance and perform other adjustments. If you have many colors, the joystick is particularly useful in Palette View because you can edit them all simultaneously.
Adjust Color
The Adjust Color button adjusts your colors’ vividness, lightness, and darkness.
Clicking on the Adjust Color function commands the joystick to adjust colors. They are selected as default. The joystick consists of four functional arrows, which are used for making colors lighter, darker, more vivid and faded.
The functions of the plugin’s Joystick in Adjust Color Mode.
Pressing and sliding the joystick towards Lighter arrow will increase the brightness of your colors, making the color lighter. Similarly, sliding the joystick down towards the Darker arrow will dim the color’s brightness. At the tips of the arrows, the colors become completely white or dark. You can also make your colors more vivid by sliding the joystick towards the More Vivid arrow. Sliding towards the More Muted arrow will fade the colors, eventually leading to complete grayscale.
(Note that when adjusting colors using the joystick, both the foreground and background color will be adjusted together at the same time.)
Adjust Contrast
Clicking the Adjust Contrast button will automatically change the joystick’s functions. Adjust Contrast adjusts the contrast of all colors.
The Adjust Contrast button adjusts the contrast ratio of your colors.
Sliding the joystick upwards will uncover colors with a different lightness than your selected colors. Sliding it downwards will return colors with a similar or appropriate lightness to your selected colors. Sliding it to the left will result in colors with hues similar to your colors and sliding it right will return colors with hues different hues to your selected colors. Whenever you move the Adjust Contrast joystick up, down, left, or right, the contrast of your selected colors change, making them look slightly different from the original colors. The 3D cone adjusts itself automatically.
The functionality of the plugin’s Joystick in Adjust Contrast Mode.
Adjust Tint
The tints allow you to steer all your colors towards yellow, blue, red, or green.
The Adjust Tint button adjusts the tint of your colors.
Sliding the joystick upwards will increase the redness of your colors, while moving the joystick downwards will increase the greenness of your colors. Sliding it towards right will increase the blueness of your colors, while sliding it towards the left will increase the yellowness of your colors. While working with Adjust Tint, you can view the outcome on the 3D cone in real time.
The functionality of the plugin’s Joystick in Adjust Tint Mode.
Other changes
The Other Changes function includes adjustments for altering the positions of your selected colors, i.e., for both foreground and background colors.
The Other Changes button alters the position of your colors.
It can rotate the location of your colors clockwise, counter-clockwise, and randomly, and also has a function to revert your colors back to their original positions.
The functionality of the plugin’s Joystick in Other Changes Mode.
Sliding the joystick upwards will randomize the position of your colors. The two small circles in the 3D cone represent foreground and background colors, and will move anywhere in any direction. Sliding the joystick downwards will revert the circles back to their original positions. Sliding it right will rotate the two small circles counter-clockwise, and sliding it left will rotate them clockwise. You can choose colors by rotating and moving the positions of the two small circles randomly and directionally with the help of the joystick.